Alternativement, vous pouvez choisir d'ajouter des membres immédiatement après la création d'une équipe et cela fonctionne tout aussi bien, car vous pouvez maintenant travailler ensemble pour identifier les canaux qui doivent être créés et les paramètres et autorisations qui peuvent devoir être ajustés.
Ajouter des membres à une équipe
Voyons comment vous pouvez maintenant ajouter des membres à une équipe et attribuer des autorisations selon vos besoins.
- Sélectionnez Équipes dans la barre latérale.
- Localisez l'équipe à laquelle vous souhaitez ajouter de nouveaux membres et cliquez sur le bouton points de suspension ( … ) à droite du nom de l'équipe.
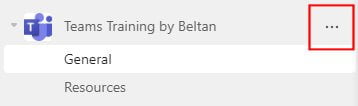
- Dans les options, sélectionnez Ajouter un membre.
- La fenêtre Ajouter des membres apparaît :
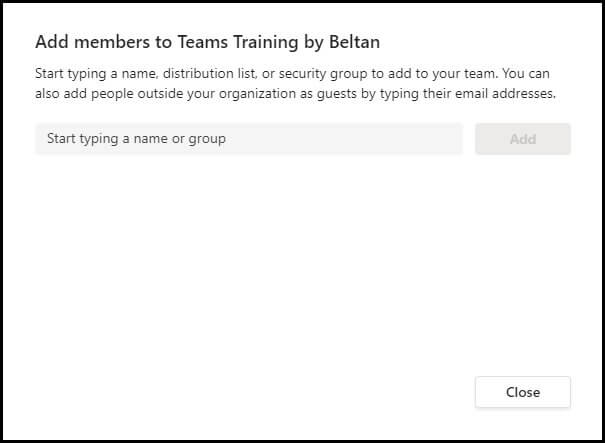
- Commencez à taper le nom ou le groupe de ceux que vous souhaitez ajouter à l'équipe.
- Leurs comptes devraient apparaître automatiquement, sélectionnez leur nom et appuyez sur Ajouter.
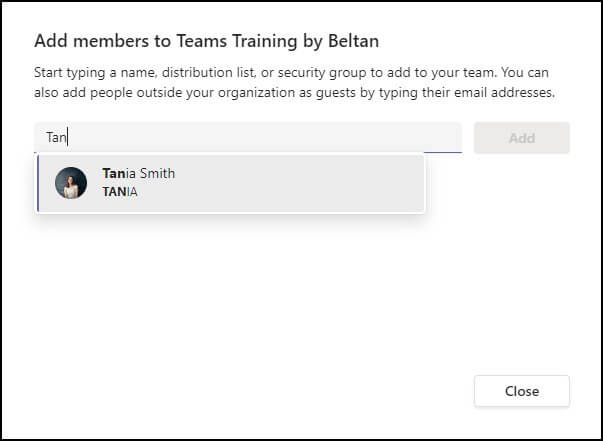
- Continuez jusqu'à ce que vous ayez ajouté tous les membres nécessaires.
- À ce stade, vous avez également la possibilité de modifier le rôle de chaque membre.
- Vous verrez que chaque personne se voit automatiquement attribuer le rôle de membre .

- Pour changer quelqu'un en tant que propriétaire de l'équipe, cliquez sur le menu déroulant du rôle.
- Cliquez sur Fermer pour terminer.
- Vérifiez les membres de votre équipe via le bouton points de suspension pour l'équipe et choisissez Gérer l'équipe .
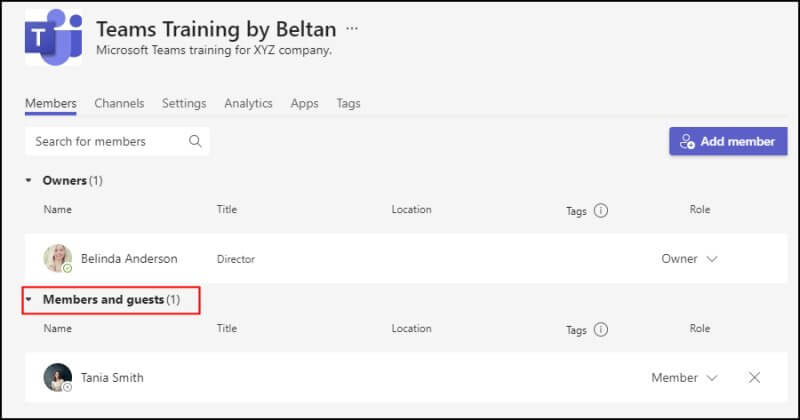
Ajouter un utilisateur invité
Microsoft Teams vous permet d'ajouter des utilisateurs invités au sein de vos équipes. Cela permet à des parties externes de participer et de collaborer au sein de l'équipe de votre organisation. Les utilisateurs invités ont un accès différent au sein de l'équipe que les propriétaires et les membres. Ils ne peuvent pas télécharger de fichiers mais peuvent afficher et modifier les fichiers existants ajoutés par les membres et peuvent participer à des conversations.
Pour ajouter un utilisateur invité :
- Localisez l'équipe à laquelle vous souhaitez ajouter le membre invité et cliquez sur le bouton points de suspension ( … ) à droite du nom de l'équipe.
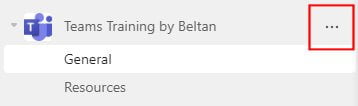
- Dans les options, sélectionnez Ajouter un membre.
- La fenêtre Ajouter des membres apparaît :
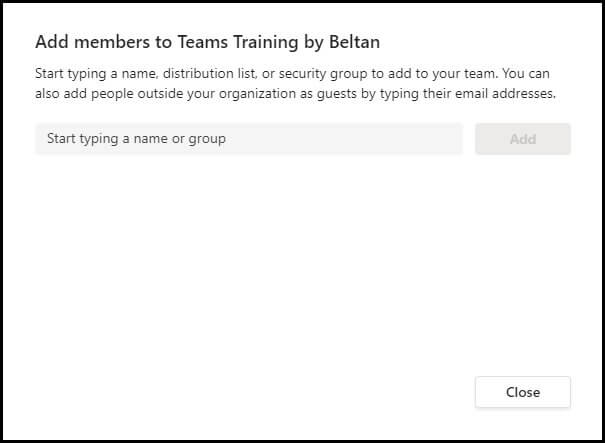
- Saisissez l'adresse e-mail de l'utilisateur invité.
- Vous serez invité à ajouter <adresse e-mail> en tant qu'invité , cliquez sur l'option pour confirmer.
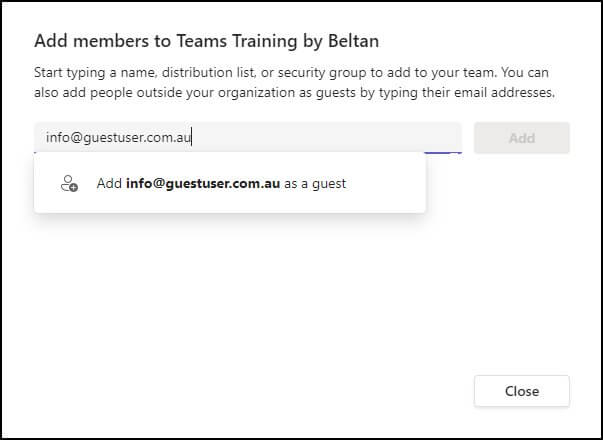
- Cliquez sur Ajouter.
- Ils apparaîtront dans la liste des membres avec le rôle Invité attribué.
- Cliquez sur Fermer.
- L'utilisateur invité recevra alors un e-mail l'informant qu'il a été ajouté à une équipe de votre organisation.
Modifier les membres de l'équipe et les invités
Microsoft Teams vous permet de modifier les membres de l'équipe existante et d'ajouter des invités qui ne font pas partie de votre organisation immédiate.
- Sélectionnez l'équipe que vous souhaitez modifier
- Cliquez sur le bouton points de suspension ( …) et choisissez Gérer l'équipe
- Vous verrez maintenant l' onglet Membres affiché dans le volet de droite
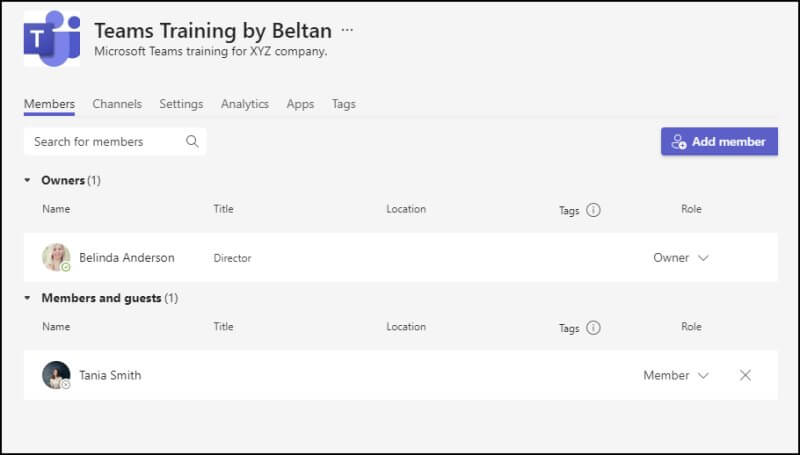
- Tous les propriétaires d'équipe seront répertoriés avec une liste de tous les membres et invités
- Vous pouvez maintenant modifier les membres en ajoutant ou en supprimant ou vous pouvez modifier leur rôle au sein de l'équipe
Supprimer des membres ou des invités d'une équipe
Pour supprimer un membre d'une équipe :
- Localisez l'équipe et cliquez sur le bouton points de suspension (…)
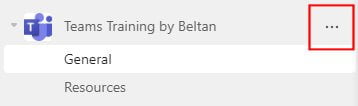
- Dans les options, sélectionnez Gérer l'équipe
- La fenêtre Membres apparaîtra
- Localisez le membre que vous souhaitez supprimer de la zone Propriétaires ou Membres et invités
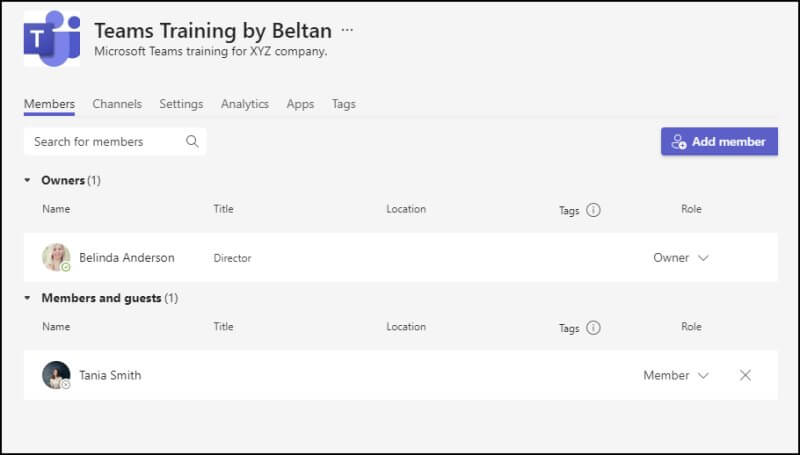
- Cliquez sur le X à l'extrême droite des informations de l'utilisateur pour supprimer le membre

C'est un récapitulatif sur la façon d'ajouter des membres à une équipe à l'aide de Microsoft Teams.





0 Commentaires